Aggiornamento gratuito a Windows 10 entro il 29 Luglio 2016
A tutti gli utenti che hanno ricevuto o riceveranno questo avviso si ricorda che non è necessario procedere all'aggiornamento, in quanto la Scuola dispone di licenze che potranno essere utilizzate, a richiesta, in qualsiasi momento anche successivo a tale data.
Dopo aver testato il nuovo sistema operativo, non sono state riscontrate significative migliorie (né peggioramenti) rispetto rispetto alle precedenti versioni di Windows. Si suggerisce pertanto il mantenimento delle versioni attualmente in uso, soprattutto al fine di mantenere una completa compatibilità con devices e applicativi installati.
Il passaggio a Windows 10 avverrà gradualmente con l'introduzione di nuovi pc.
Istruzioni per eseguire l'upgrade a Windows 10
Per chi comunque volesse eseguire l'upgrade si consiglia, prima di lanciarsi nella procedura di installazione/aggiornamento, di tenere a mente le seguenti informazioni e consigli:
- controllare i requisiti minimi di sistema
- sistema operativo più recente (per verificare quale versione di Windows è installata sul proprio dispositivo seguire queste istruzioni)
- processore 1 gigahertz (GHz) o superiore, oppure SOC
- RAM 1 gigabyte (GB) per sistemi a 32-Bit, 2 GB per sistemi a 64-Bit
- spazio su disco rigido 16 GB per sistemi a 32-Bit, 20 GB per sistemi a 64-Bit
- scheda video directX 9 o versioni successive con driver WDDM 1.0
- schermo minimo 1024 x 600 pixel
- edizione (Starter, Home, Home Premium, Professional, Ultimate) che sarà rimpiazzata dalla medesima in Windows 10
- effettuare un backup dei dati e/o del sistema attuale
- considerare che alcune funzioni presenti in Windows 7 e 8 andranno perse con l'aggiornamento:
- Windows Media Center e i Gadget introdotti con Vista sono eliminati
- la riproduzione di DVD è affidata a software di terze parti
- non vengono supportate le unità floppy disk USB
- i giochi preinstallati in Windows 7 come Solitario, Prato Fiorito e Hearts sono sostituiti dalle app ominime
- OneDrive del pacchetto Windows Live Essentials sarà disinstallato in quanto già integrato nel sistema.
- Gli utenti Home perderanno la possibilità di disattivare gli aggiornamenti. Questi, infatti, saranno installati automaticamente
- verificare che esistano i driver dei dispositivi aggiornati per Windows 10: in mancanza di questi ultimi il sistema potrebbe non funzionare correttamente
Guida all'installazione/aggiornamento
Windows 10 può essere installato aggiornando un precedente sistema operativo (Windows 7 o Windows 8), oppure con un’installazione pulita.
Scaricare e installare l’aggiornamento con “Ottieni Windows 10”
- click sulla piccola icona di Windows all’estremità destra della barra delle applicazioni

- click su Prenota il tuo aggiornamento gratuito nella finestra dell’app.
- inserire la propria email se volete ricevere conferma della prenotazione (facoltativo). Finito. Una volta prenotato, Windows 10 è pronto per essere scaricato appena sarà disponibile.
- si riceverà una notifica non appena l’aggiornamento sarà pronto per l’installazione.
- eseguire la procedura di installazione.
Installare Windows 10 tramite .ISO della Scuola
- Scaricate il file .ISO di Windows 10 da drive.google.com nella lingua che preferite tra inglese o italiano
- Masterizzare il file ISO su un DVD oppure copiarlo su una chiavetta USB e renderla avviabile seguendo queste istruzioni.
- Riavviate il PC e, dal BIOS, impostate l’avvio dall’unità DVD/USB
- Vi verrà chiesto di premere un pulsante qualsiasi per eseguire l’avvio dal DVD/USB – fatelo!

- Scegliete come Lingua da installare l’Italiano (Italia), come Formato ora e valuta l’Italiano (Italia), come Layout di tastiera o metodo di input l’Italiano (Italia) e cliccate Avanti.

- Cliccate Installa.

- Verrà avviato il programma di installazione.

- Verrà richiesto il codice Product Key di Windows, contenuto nel file License.Codes presente nello stesso folder di Google Drive da cui avete scaricato la .ISO, digitatelo e cliccate Avanti.

- Leggete attentamente il contratto di licenza, mettete la spunta a Accetto le condizioni di licenza e cliccate Avanti.

- Selezionate Personalizzata: installa solo Windows (opzione avanzata).

- Apparirà una lista di tutte le Unità e delle rispettive partizioni. Lasciate solo le partizioni di ripristino/backup per ripristinare il PC/tablet allo stato di fabbrica in caso di problemi ed eliminate le altre (se ve la sentite, potete eliminarle proprio tutte). Verrà mostrato un messaggio di conferma: cliccate OK.

- Dopo aver eliminato tutte le partizioni inutili, vi troverete una situazione simile alla seguente. Selezionate la partizione Spazio non allocato e cliccate Avanti.

- Partirà il processo d’installazione di Windows – attendete.

- Durante l’installazione, il sistema sarà riavviato più volte.

- Potete scegliere se cliccare su Usa impostazioni rapide per fare più in fretta ed avviare subito la nuova versione di Windows, oppure cliccare in basso a sinistra su Personalizza impostazioni.

- Attendete Solo un momento….

- Scegliete chi sarà il proprietario del PC. Selezionate Appartiene a me e subito dopo cliccate Avanti.

- Facoltativo: inserite le credenziali dell’Account Microsoft e cliccate Accedi, altrimenti cliccare su Ignora questo passaggio

- Facoltativo:scegliete se configurare o meno un PIN per accedere più velocemente al dispositivo, se non si desidera impostare cliccare su Ignora questo passaggio.

- Facoltativo: scegliete se utilizzare o meno Cortana, se non si desidera utilizzare cliccare su Non ora.

- Il computer avrà bisogno di qualche minuto per impostare le numerose nuove funzionalità – attendete!

- Al termine di questa operazione si avvierà Windows 10.

- Per installare gli ultimi aggiornamenti e gli ultimi driver disponibili per il vostro computer/tablet Windows 10 recatevi in Impostazioni > Aggiornamento e sicurezza > Windows Update.Cliccate sulla voce Opzioni avanzate e mettete la spunta a Scarica aggiornamenti per altri prodotti Microsoft durante l’aggiornamento di Windows.

- Tornate indietro e cliccate su Verifica disponibilità aggiornamenti. Il computer/tablet avvierà la ricerca, il download e l’installazione degli aggiornamenti per Windows e dei driver per il vostro dispositivo.

- Al termine dell’installazione, riavviate il computer.
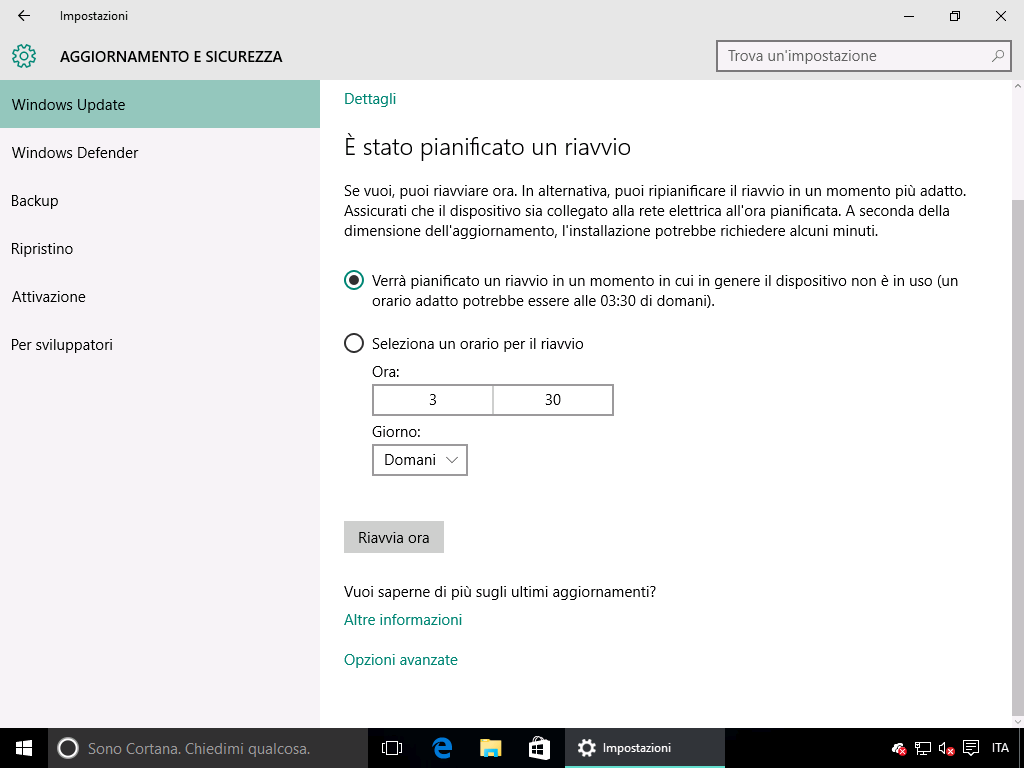
- Per verificare la versione del sistema operativo recatevi in Impostazioni > Sistema > Informazioni su e soffermatevi sulla voce Build SO.


